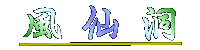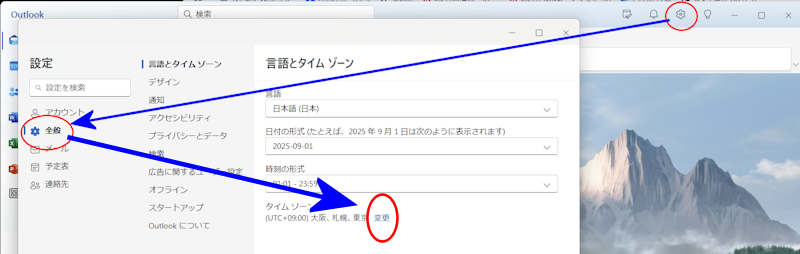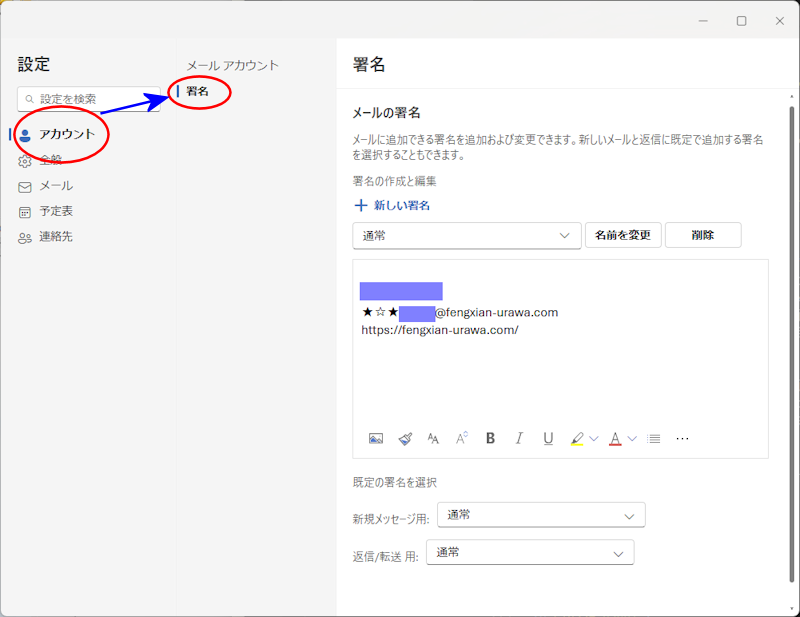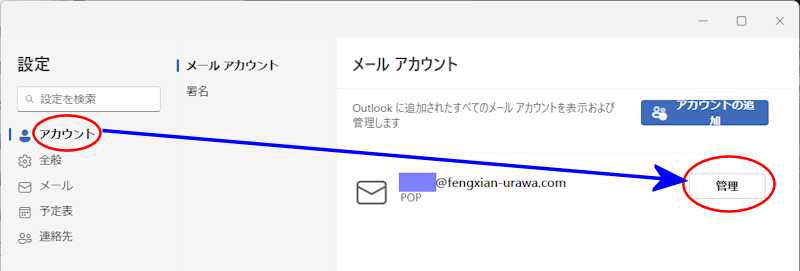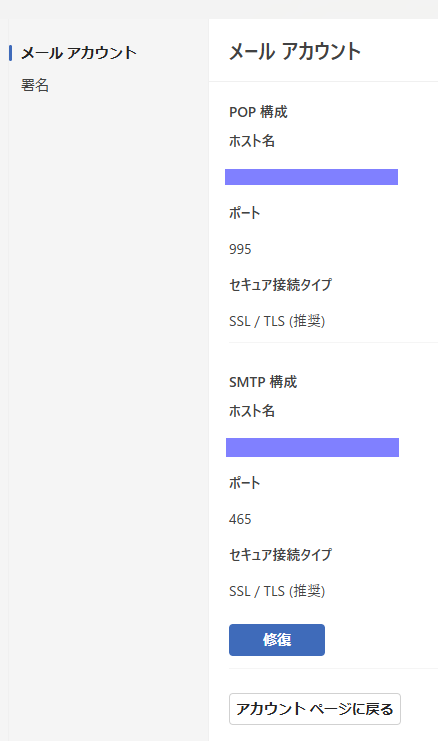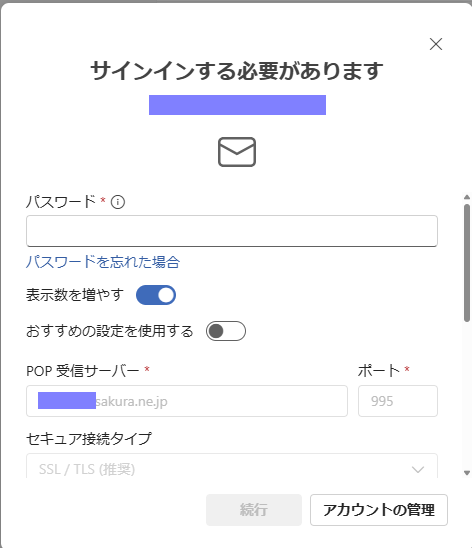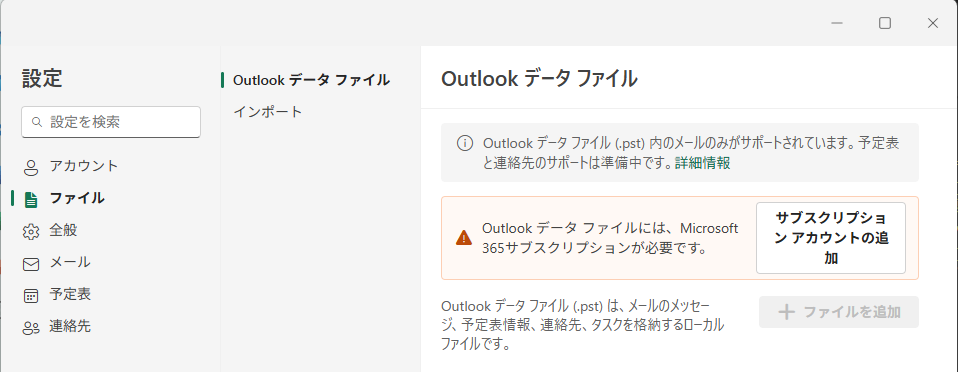Outlook (new) で POP3 接続
作成:2024/10/19
- 目次
Outlook(new)とは
「Outlook (new)」は、Windows 10/11 に付属するメール・ソフトである。Windows 付属「メール」の後継として今年(2014年)春から希望者に移行先としてプレビュー版が提供されたが、どうやら POP 接続機能を持っていなかったらしい。POP 接続していた人が路頭に迷い、慌てて Outlook (classic) に戻したという話も聞く。秋になってからは、「メール」は Windows Update で勝手に Outlook (new) に切り替わったらしい。
そんな騒ぎが「Yahoo! 知恵袋」であったので、プレビュー版から進歩したかどうか自分で確認してみることにした。セットアップ対象は、数年前に作っておきながら遊休状態になっていたこのドメイン(fengxian-urawa.com)のメール・アドレス、もちろん POP 接続である。IMAP 接続の場合は接続できないのではなく、使い勝手の問題だったからである。
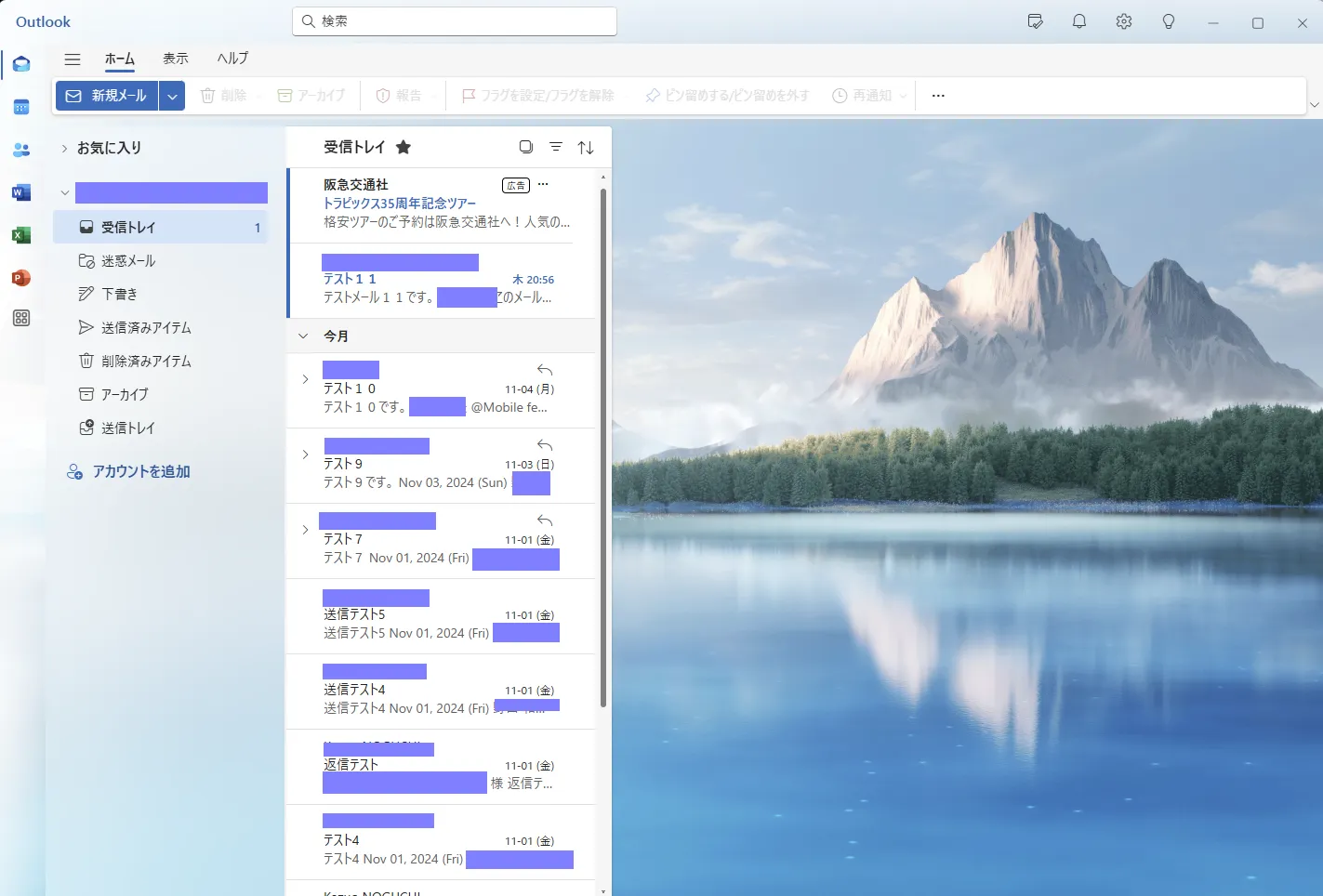
- 画像クリックで拡大。
結論として上記画像の通り POP 接続できることがわかった。しかし、現役時代に使っていた Outlook2010、退職してから使っている 2019 とはメニュー構成がだいぶ異なっているので、やはり戸惑うことが多かった。もちろん愛用の Becky! Internet Mail とはまるで違う。やはり Becky! の方が良い💦💦💦
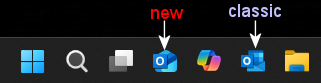
(タスク・バー上)
メール設定のために必要な情報
今回設定したかったのはさくらインターネットのメールで POP 接続なので、メール・アドレスとパスワード以外の必要な情報は、
- サーバー名: (アカウント名).sakura.ne.jp
- 暗号化: SSL/TSL(送受信とも)
- ポート番号: 受信=995、送信=465
- 認証: 有(送受信とも)
- OP25B(大量送信防止): 設定せず
である。SSL/TLS 利用として何の変哲もない。これらの設定値は、プロバイダ、携帯通信キャリア、レンタル・サーバー会社のヘルプ・ページに説明されている。Gmail アドレスの利用には OAuth2 認証も必要であるが、今回は必要ない。
初めての起動~接続設定
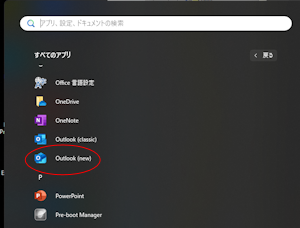
Outlook (new)
Outlook (new) は Windows Update で配布されているので、自分でインストールする手間は要らない。スタート・メニューにピン留めされているかもしれないし、ピン留めされていなくてもスタート・メニューをスクロールすれば見つかる。アイコンは Outlook (classic) に似ているが、右上の部分が異なる。
スタート・メニューの Outlook (new) をクリックすると、次のようなウェルカム画面が現れる。入力欄に表示されたメール・アドレス候補とは異なるメール・アカウントをセットアップする場合は手入力する。新規に Outlook.com のメール・アドレスを作成することもできるらしい。
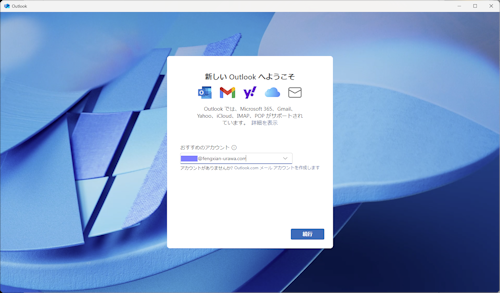
- 画像をクリックすると拡大
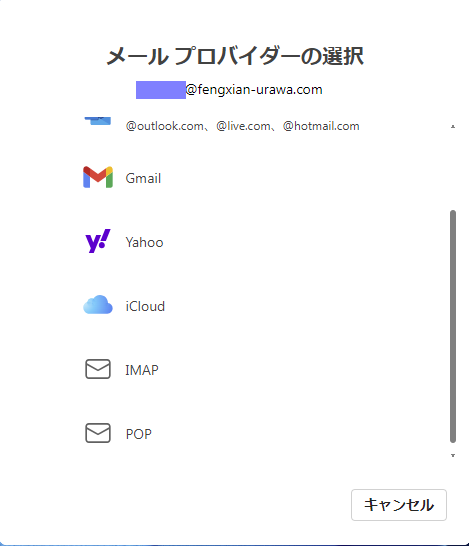
「メール プロバイダーの選択」の画面では、私が借りているレンタル・サーバーはリストの上の方の選択肢ではないので、迷わずに「✉ POP」を選択。一般のプロバイダで POP 接続の場合もこれを選択する。
「POP」の画面では、前章で控えた情報を次々と入力/選択する。「SMTP ユーザー名」は、さくらインターネットではメール・アドレスと同じであるが、メール・プロバイダによっては同じとは限らない。「SMTP パスワード」は通常 POP でのパスワードと同じなので、自動入力された「*****」のままにしておく。
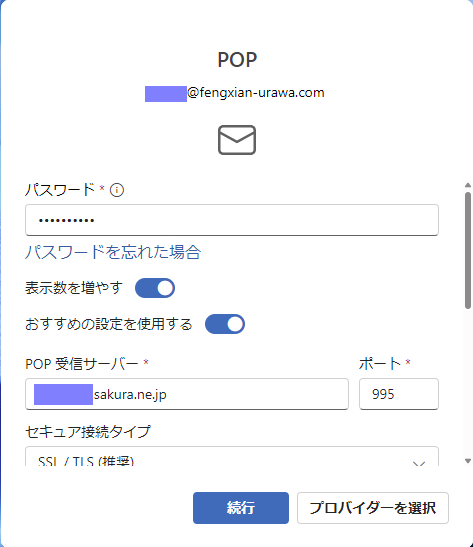
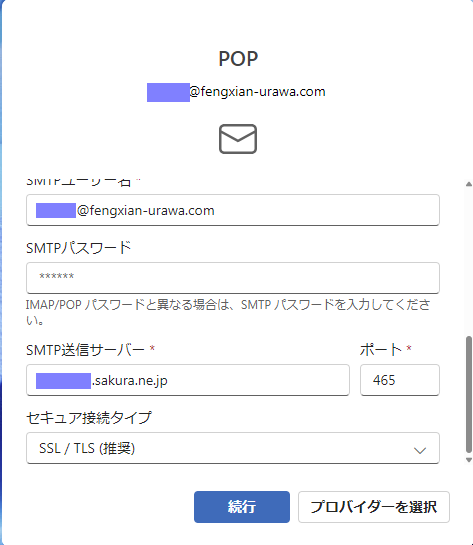
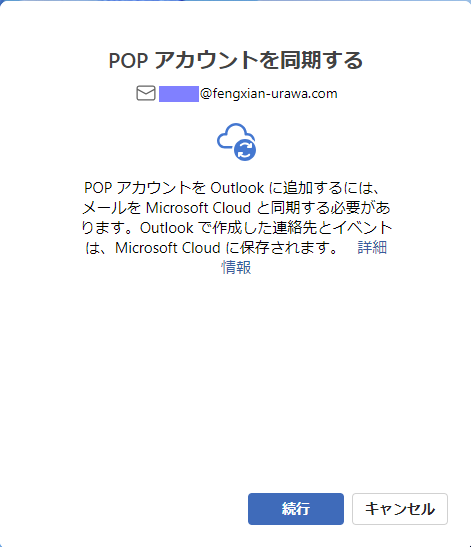
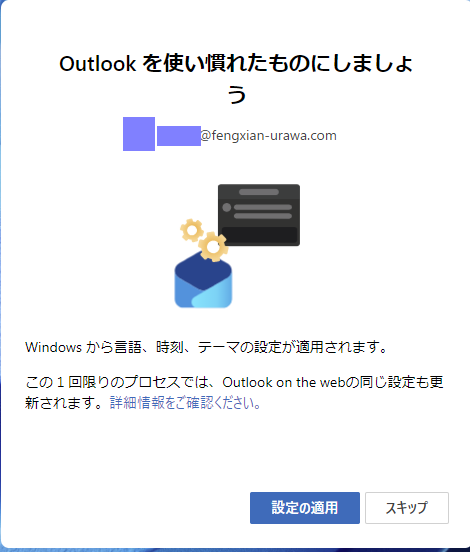
奇妙に思ったのが「POP アカウントを同期する」という画面があること。Microsoft Cloud と同期するらしい。ということは、メールや連絡先などのデータがあの忌々しい OneDrive に人質となって保存されるのだろうか? そういえばメールのデータの保存場所を C:\users\(アカウント名)\AppData\ で探したけれども、どこにあるのかわからなかった。
最後のステップが「Outlook を使い慣れたものにしましょう」。ここで「設定の適用」を選択すると Windows から言語、時刻、テーマの設定がインポートされる。
何はともあれ以上で接続のための設定は終了し、下の画像のように無事 Becky! から送信したメールを読むことができた。ふぅ......💦💦💦
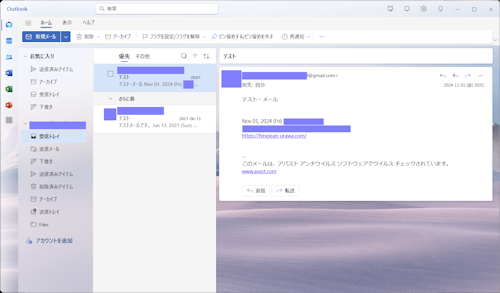
受信タイミングの怪
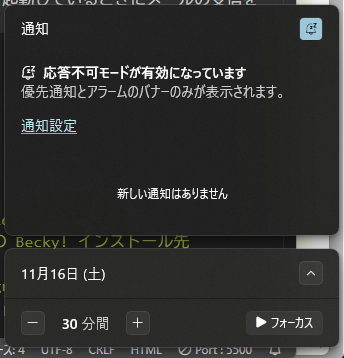
しかし安心するのは早過ぎた。起動時に着信メールを表示してくれるものの、起動しているときにメールの受信をするためのメニューが見つからなかったのである。しかも送信が異常に遅い。普通ならば送信ボタンをクリックした後数秒で送信完了になるはずが、数十分かかった。
「おかしい」と思って Outlook (new) の設定をいじくってもわからなかったので、「これでは使い物にならない」と思い始めたとき、別の件で Windows の通知アイコンをクリックしたら、「応答不可モードが有効になっています」というメッセージが見えた。
それでようやく閃💡いた。Windows の「設定」→「システム」→通知 を探し、「応答不可」の項目を「オフ」にした。これで Outlook 2019 のように、メールの着信が Windows のタスク・バーで通知されるようになる。ただし、新着メールは Outlook (new) の受信トレイには自動的に入るわけではないようだ。
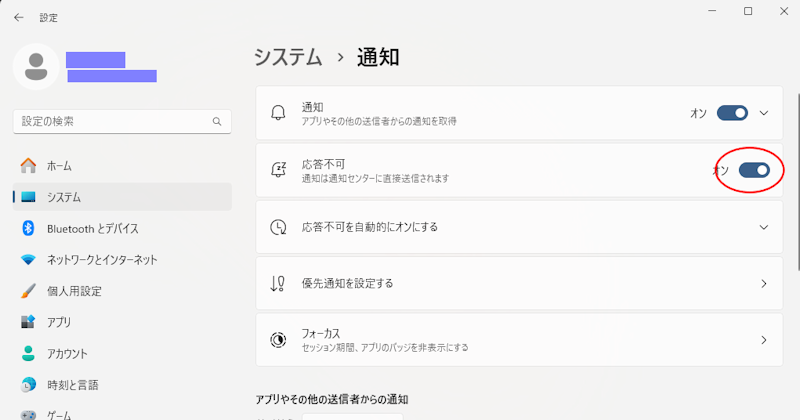
→「通知」
更にあちこちつついて調べたところ、メニュー・バーの「表示」グループにある「同期」をクリックすると新しいメールを受信することがわかった。キーボード・ショートカットでは [F9]。これは従来型のメール・ソフトで「送受信」する感覚である。
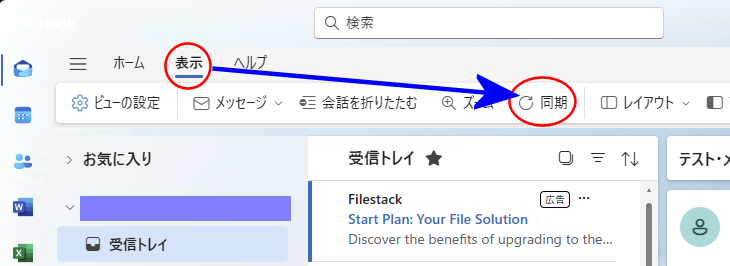
起動画面上のアイコンとメニュー
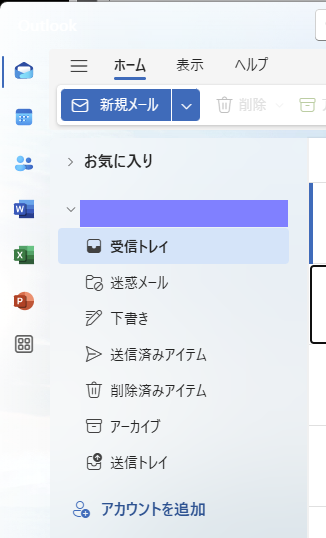
画面の左上
画面左端は何と呼ぶのだろう? Visual Studio Code のように「アクティブ・バー」だろうか? いずれにせよ、ここに縦に並んだアイコンは、上から、
- メール
- 予定表
- 連絡先
- Word
- Excel
- PowerPoint
- その他のアプリ
である。MS Office との連携を重視しているらしい。
「ホーム」「表示」「ヘルプ」の左の「≡」は、下の「お気に入り」、アカウント、受信トレイ、フォルダなどを表示するかどうかのトグル・ボタンである。ハンバーガー・メニューではないので注意しよう(私が間違えたことはヒミツ🤐)。Outlook (new) の画面幅を狭くしているときに使う。
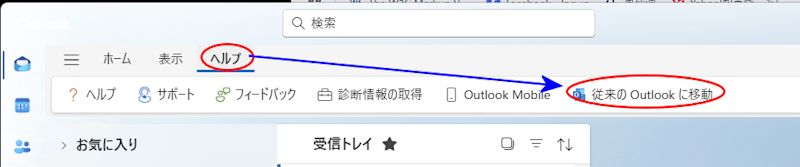
「ヘルプ」メニューの中には「従来の Outlook に移動」がある。この新しい UI(ユーザー・インターフェース)に癇癪を起こしたユーザーが使うものである。
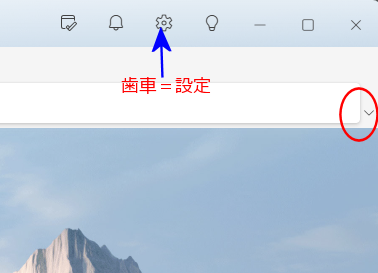
画面の右上
「設定」メニューには右上の歯車「⚙」アイコンをクリックして入る(後述)。その少し下右端のカウンターシンク記号「⌵」は「クラシックリボン」と「シンプルリボン」のレイアウト切り替えである。
歯車「⚙」アイコンの左隣は「通知」の鐘アイコン、左端は「今日の予定」。歯車の右隣は「ヒント」の電球で、マイクロソフトの開発チームがアピールしたいポイントが紹介されている。
メール・ヘッダーの表示
昨今迷惑メールが問題になっているが、迷惑メールであることを見破るのに役に立つのがメール・ヘッダーである。
Outlook 2019 では、
- メール一覧の目的のメールをダブル・クリック → ポップアップ表示
- メニューの「ファイル」→「プロパティ」とクリック
すると、右下に「インターネット ヘッダー」という項目がある。表示領域は狭いのでスクロールが必須であるが、コピー&ペーストには対応している。したがって、Windowsの「メモ帳」を含めたテキスト・エディタでじっくりチェックすることはできる。
しかし、Outlook (new) ではメール一覧画面でダブル・クリックしてもメール・ヘッダーを表示するような設定項目を見つけられなかった。
そこで困ったときの右クリック❗
- メール一覧で対象のメールを右クリック
- 「表示」→「メッセージのソースを表示する」
でメール・ヘッダーを表示することができた😉 また、値をコピーしてテキスト・エディタにペーストすることもできる。
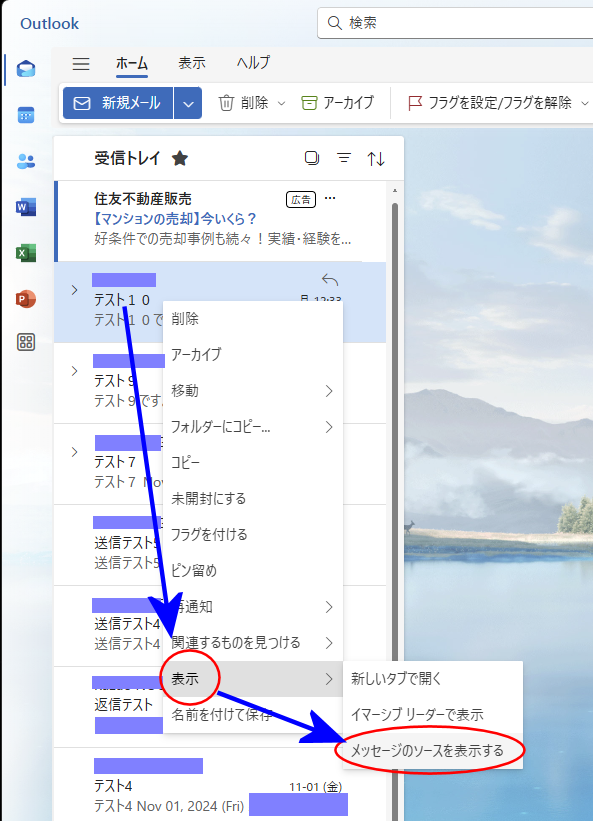
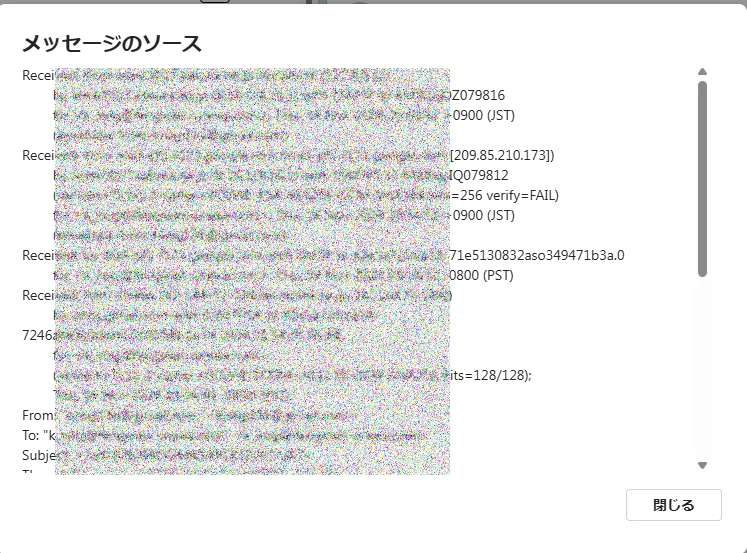
エクスポート・インポート
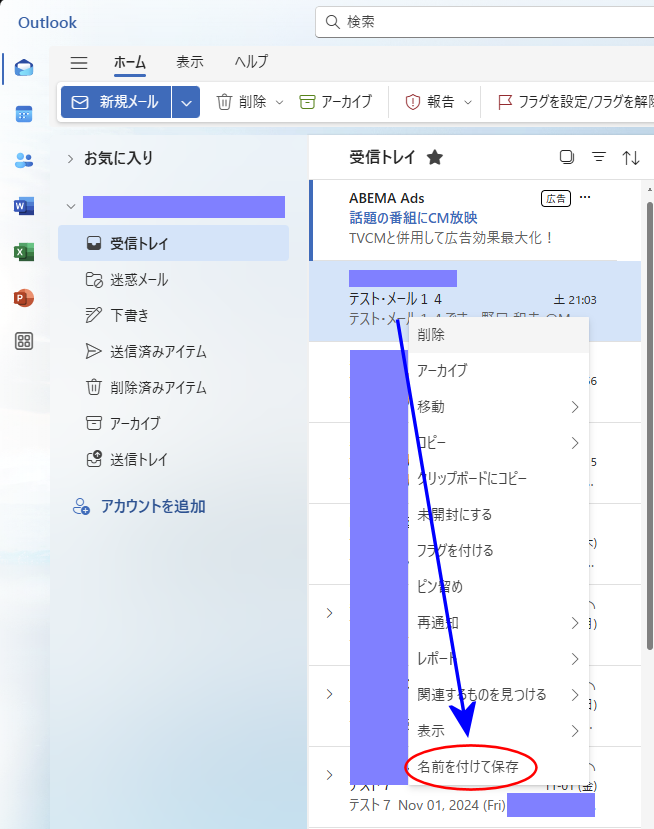
次はエクスポート。POP 接続のメールソフトを乗り換えるときに必要な機能である。メール一覧で右クリックすると表示されるコンテクスト・メニューの一番下に「名前を付けて保存」があった。これをクリックすると、デフォルトでは「ドキュメント」フォルダに .eml 形式で書き出される。「全てのファイル(*.*)」という選択肢もあるが、試してはいない。
ただし、1回に1通のメールを1ファイルという制約があるようだ。複数のメールを選択すると「名前を付けて保存」という項目が無くなってしまう。エクスポート機能がないよりはマシであるが、エクスポートするメールの通数が多いと力業ということに......。
困ったのは .eml ファイルの取り込み(インポート)。なにしろ Outlook (new) には「メニュー・バー」の「ファイル」が無い! そこで昔の Winbiff から Outlook2010 への移行の時を思い出し、コピー([Ctrl]+[C])&ペースト([Ctrl]+[V])をやってみても反応無し💢
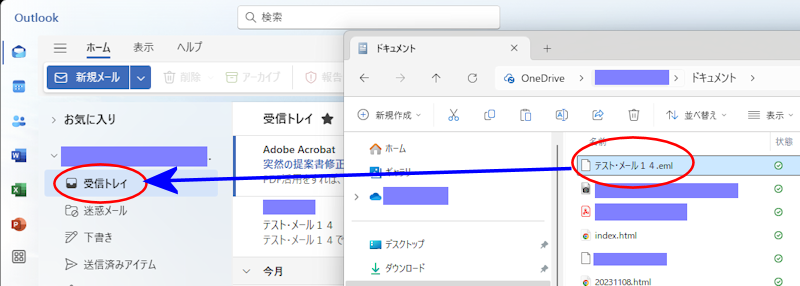
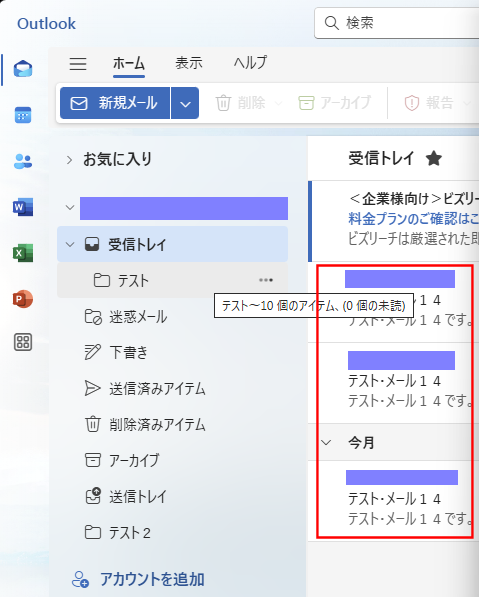
そこで奥の手。エクスプローラから Outlook (new) の受信トレイにドラッグしてみたら......なんと成功💮💞 インポート先は、受信トレイに限らず任意のフォルダでも良いようだ。受信トレイにドラッグすると Windows の「通知」メッセージが表示されるのは愛嬌である。
ところで、「連絡先」のインポートは、CSV ファイルから可能なようだ。試したことはないが、少なくともメニュー項目として存在する。ただし、文字コードが UTF-8 に限るそうなので、UTF-8 に対応していない古いソフトで作成された CSV ファイルは不可。
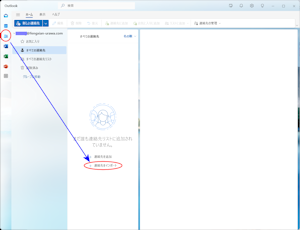
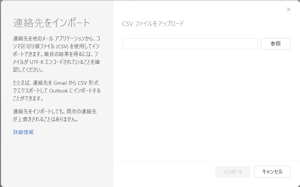
- クリック(タップ)すると拡大
手順は、
- 「連絡先」のアイコンをクリックする。画面左端に並んだアイコンのうち、人の上半身が並んだのがそうである
- 中央やや下の「連絡先をインポート」という部分をクリック
- インポート元の CSV ファイルを指定する
である。しかし、受信したメールから連絡先に取り込む機能は今のところ存在しない 💢💢💢