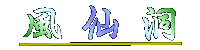Winbiff から Outlook への移行
更新:2024/06/10
作成:2015/02/12
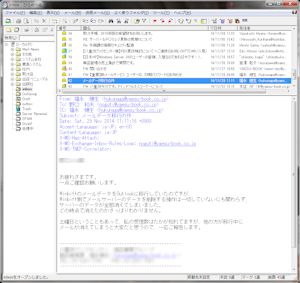 「Winbiff」は、オレンジソフトが開発したメール・ソフト。Windows 用メール・クライアントの草分けのひとつだが、2009年3月に販売が終わり、2010年3月にサポートも終了した。開発はその数年前に終了している。
「Winbiff」は、オレンジソフトが開発したメール・ソフト。Windows 用メール・クライアントの草分けのひとつだが、2009年3月に販売が終わり、2010年3月にサポートも終了した。開発はその数年前に終了している。
メール・アカウントごとの設定ファイル(「.bf2」ファイル)のショートカットをクリックすることで、そのアカウントにログインした上でメールを読んだり送受信したりする仕組みになっているので、1台のパソコンにインストールした Winbiff を複数のユーザー(アカウント)で共用するのに便利。また、初期設定のままでは、メール・サーバーと接続できないと過去に受信したメールを読むことすら出来ないという特徴がある。
そういった、会社で使用するのに都合の良い特徴があるため、サポートが終了してからも私の会社(当時)では使い続けていたが、ついに2014年11月、当時の親会社に合わせてメール環境が Office365 に変わることになった。Winbiff では新しいサーバー設定(メール・サーバーを明記しない)に対応できないので、会社のメール・ソフトを Outlook2010/2013 に移行することになったのである。
そこで問題発生。
- Winbiff は、メール・データのエクスポート形式として、Winbiff 形式と mbx 形式しかサポートしていない。
- 一方、Outlook2010/2013 は、異なるメール・ソフト間での一般的なデータ互換形式である mbx 形式からのインポートをサポートしていない。
- ネット検索して Outlook2010/2013 は、受信トレイにドロップした eml 形式のメールを1通1通変換できることはわかったものの、まとめて取り込むことは出来ない。
困ってITのサポートをしてもらっていた当時の関連会社に相談したところ、Windows Live Mail ならば eml 形式のメール・データをまとめて取り込めて、フォルダごと Outlook にエクスポート出来るという情報をもらえた。また、ネット検索したところ、mbx 形式のファイルを eml 形式に分解するソフトが見つかった。
そこで考えた手順は次の通り。
- Winbiff のエクスポート機能を使ってフォルダ単位でメール・データを書き出す(mbx 形式。なお、この操作をすると、対象フォルダからメール・データが無くなってしまうので注意)。

- 「emlXtractor」という無料ソフトで mbx 形式のメール・データを eml 形式に分解。
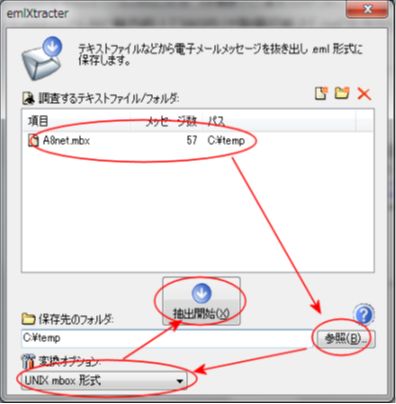
- Windows Essentials に含まれる Windows Live Mail をインストールし、ダミーのアカウントを作成する。
- Windows Live Mail の空フォルダ(無ければ新規作成。「受信トレイ」でも良い)に 2.で作成した eml ファイルをドロップする(自動的に変換が始まる)。
- Windows Live Mail のエクスポート機能で、eml ファイルを取り込んだフォルダを「Microsoft Exchange」形式で書き出すと、自動的に Outlook のフォルダができる(ただし、Outlook が起動していない場合は、ログオンが必要になる)。
- 1.~5.を繰り返す。
Winbiff がメール・サーバーに接続できるうちに「オフラインモードを許可する」設定をしておけば、以上の手順でメール・データを Outlook で移行できる。もちろん、オフラインモードが許可されていれば、ログオン・エラーにはなるが、Winbiff のまま、過去メールを参照するという選択も有効。しかし、ユーザーがその設定をし忘れたまま、サーバーが無くなる日を迎えてしまい、過去メールが読めなくなるケースも生じた。
それから1ヶ月。ふと、Winbiff の1通1通のメール・データである「.ext」ファイルを「.eml」に拡張子変換し、Windows Live Mail のフォルダにドロップしたらどうなるのだろう、とダメ元で実験したら、なんと、問題なく変換。ファイルサイズから見て添付ファイル付に違いないメールでも成功。
ということは、ファイルをリネームするオンラインソフトを使って、フォルダ単位で「.ext」ファイルの拡張子を「.eml」に一括変換して、Windows Live Mail のフォルダにドロップすれば良いのだ。
そこでまとめたのが次の手順。
- Winbiff のメール・データ用のフォルダのうち、アカウントごとのフォルダを丸ごとコピーする。例えば、元のフォルダが C:\mail\hogehoge ならば、hogehoge2 フォルダを作成。
- Windows Essentials に含まれる Windows Live Mail をインストールし、ダミーのアカウントを作成する。
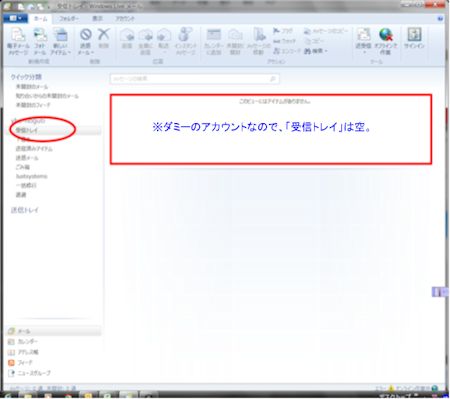
- リネーム・ソフト FileRenamer2000(或いは類似ソフト)をインストールする(FileRenamer2000 にはインストーラーが付属しないので、適当なフォルダに解凍して FileRen.exe のショートカットを作成)。
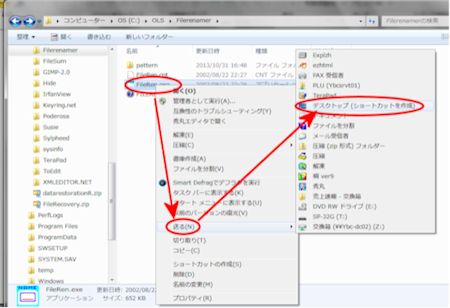
- Filerenamer2000 を起動し、複製したメール・データ・フォルダの振り分けフォルダを「リネーム元」と「リネーム先」に指定してリネーム実行。この時、拡張子を「.eml」にするのを忘れないこと。
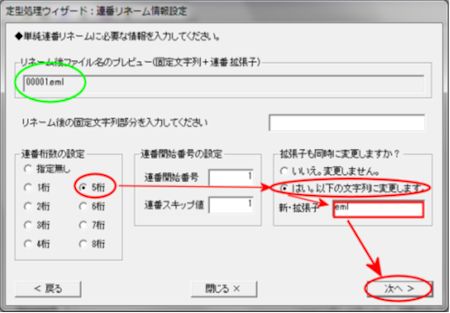
- Windows Live Mail の空フォルダ(無ければ新規作成。「受信トレイ」でも良い)に 4.で作成した eml ファイルをドロップする(自動的に変換が始まる)。
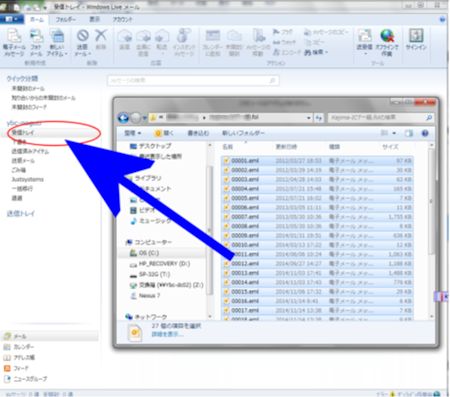
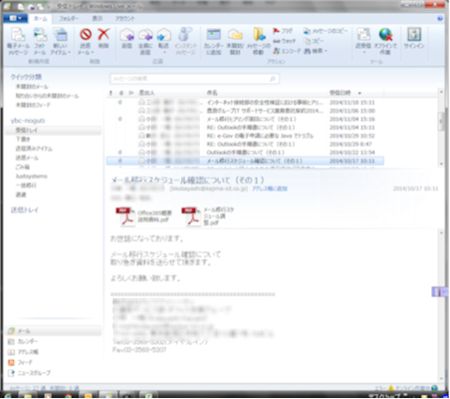
- Windows Live Mail のエクスポート機能で、eml ファイルを取り込んだフォルダを「Microsoft Exchange」形式で書き出すと、自動的に Outlook のフォルダができる(ただし、Outlook が起動していない場合は、ログオンが必要になる)。
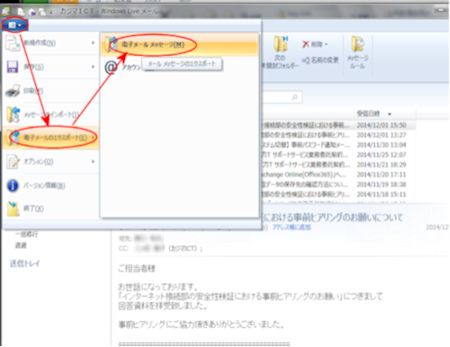
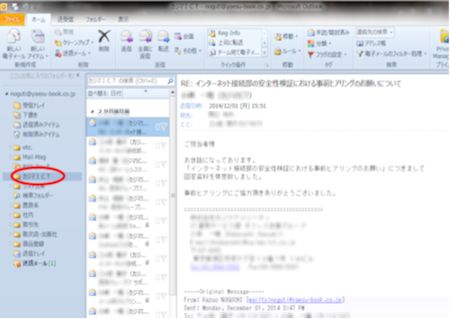
- 3.~6.を繰り返す。
これでメデタシメデタシ、かと思ったが、よく調べてみると Winbiff のメール・データは「.ext」ファイルだけではないようだ。「.ext」ファイルの数がメールの通数よりも少ないのである。やはりWinbiff で読めるうちにエクスポートするに如くはない。でも、全く読めなくなってしまってからでは、読めないよりもましである。
なお、Winbiff のアドレス帳については、CSVエクスポート機能で書き出して、Outlook でインポートしてやれば良い。もしオフラインモードを許可する設定にしないままサーバーに接続できなくなった場合は、メール・データフォルダの「card.dat」をエディタで開くと次の画像のようになるので、そこそこパソコン・スキルがあれば加工のやり様がある。
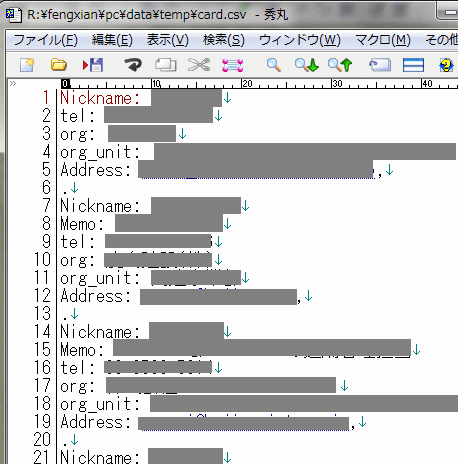
例えば、「: 」(半角コロン+半角スペース)を「,」(半角カンマ)に文字置換して保存し、ファイルの拡張子を「.csv」に変更してやれば、力業だがエクセル上で編集できる。「桐 for Windows」を使えるなら、次のような表定義をして「card.dat」を「元データ」項目に読み込み、「元データ」の値が「.」(半角コロン)である行、または「address」を含む行だけを選択してCSV書き出しをすれば良い。
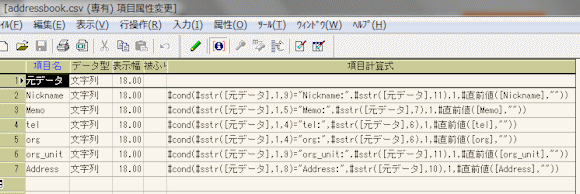
- 上の画像は横スクロール可能。
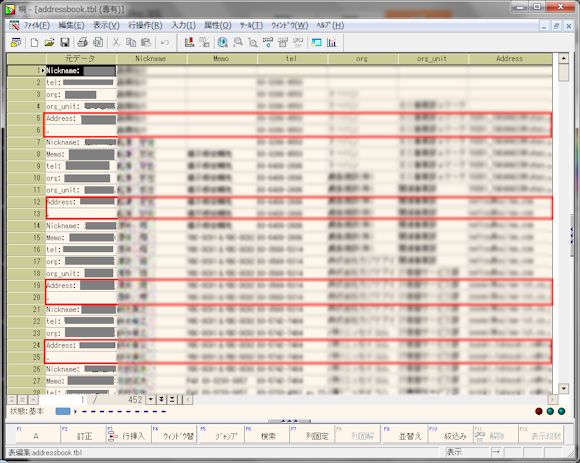
- 上の画像は横スクロール可能。