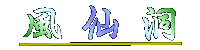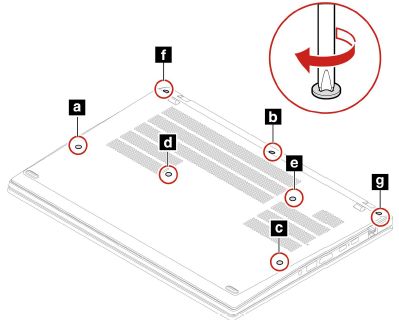ThinkPad T14 Intel Gen3 に SSD & メモリー増設
追記:2023/11/25|作成:2023/01/04
- 目次
-
- 購入機種紹介
- SSDとメモリーの購入
- メモリーの増設作業
- WWANソケットの謎
- M.2 NVMe 2280 SSD 交換(2023/11/25追記)
- 調整と Windows カスタマイズ
- 足代わり滑り止めマット
(2023/11/25追記)
購入機種紹介
先月(2022/12)、7年ぶりにノートPCを購入した。Lenovo ThinkPad T14 (Intel) Gen 3、モデルは 21AHCTO1WW。
ThinkPad T14 を選んだ理由は、
- ✨赤ポチ(トラック・ポイント)が付いている
- ✨ビジネス・ユーザー向け中堅機種である
- ✨14 インチのディスプレイを備えていても、
- Gen3 の E シリーズはディスプレイが 1920×1080 とスペックが落ち、入出力インターフェースが少ない
- X1 シリーズは価格が高くて入出力インターフェースが少ない
- P シリーズはバッテリーの持ちが心配
- T14s には有線LAN用の RJ-45 端子がない(有線LAN には USB→RJ-45変換アダプタを使用)
- ✨ThinkPad ブランドは、ユーザーによるストレージやメモリーのアップグレードが許容され、マニュアルまで整備されている
である。
トラック・ポイントはノートPCに必須の仕様であり、タッチパッドが使いにくいからと外付マウスを接続するなんて論外である。私は現役時代、会社のデスクトップPCにも外付トラック・ポイント・キーボードを接続していた。トラック・ポイントを使っていると、出入りシステム会社のSEの手が引き攣るのを眺めるという楽しみもあった......(。_゚)☆\バキ(^^;)

(※画像はレノボのサイトより)
注文内容(主なスペック)は、
- OS:Windows 11 Pro 64bit - 日本語版
- CPU:インテル® Core™ i5-1235U
- Memory:8 GB 3200MHz (on-board)
- SSD:256 GB SSD M.2 2280 PCIe-NVMe OPAL対応
- Built-in Camera:1080p FHDカメラ (マイクロホン付)*
- Battery:4 セル リチウムイオンバッテリー (52.5Wh)*
- Display:14" WUXGA液晶 (1920 x 1200) IPS
- Keyboard:バックライト付(日本語)*
- Ethernet:有線+無線
- WWAN:なし
このうち「*」印がオプション、他は標準仕様のまま。1080p FHD 内蔵カメラ、4セル Li-ION バッテリー、バックライト付キーボードの3つは安いオプション(3つで約 ¥4,100.-)であり、後付けもできないので是非選択するべきである。SD カードスロットが欲しかったが、SIM カードとの排他オプションとしても設定されていないのが残念である。会員向けベース価格 ¥153,000.-に対して、支払額 ¥157,080.-であった(注文合計 ¥231,000.-、値引 ¥73,920.-)。
ちなみに現用機種 ThinkPad T450s 20BXCTO1WW の注文内容は、
- 注文日:2015/12/21
- 税込価格:¥120,960.-(172,800 - 51,840)
- OS:Windows 7 Pro SP1 64bit (DG権行使、後日 Win10 に UG)
- CPU:Core i5-5200U (2.20GHz, 3MB)
- Display:14.0型HD+液晶 (1600x900 光沢なし)
- HDD:1TB(5400rpm)
- Memory:8GB PC3L-12800 DDR3L (4GB + 4GB)
- Battery:3 cells(front) + 6 cells(rear)
- Card Slot:スマートカードリーダー
であった。7年前の機種であるが、機能としては現在も特に問題なく使えている(キートップの [N] の字がほとんど消え、[M] の字が半分消えているが......笑)。ただ、
- もう7年なのでそろそろ故障が心配
- Windows10 のサポート期限まで3年を切った
- USB type-C スロットがない
と、そろそろ後継機を用意しなければならなかったし、SSD と1920×1200 のディスプレイを試してみたい気持ちもあった。
SSDとメモリーの購入
さて、前置きはこれくらいにして、これからが本題。
注文内容の次の行に注目して欲しい。
- Memory:8GB 3200MHz (on-board)
- SSD:256GB SSD M.2 2280 PCIe-NVMe OPAL対応
- WWAN:なし
メモリーと SSD を標準(最低限)にしたのは、容量を上げると万円単位で高くなってしまうからである。幸い、
- ThinkPad T14 (Intel) Gen 3 のメモリーは、オンボードのメモリーと同容量を増設するとデュアル・チャンネルで動作する(AMDモデルは同容量増設でもデュアル・チャンネルにはならない)
- WWAN を選択しなければ、非 WWAN モデルでも存在している WWAN 用 PCIe スロットを SSD 増設に転用できる
という情報があった。その情報の通りに1万円かそこらでメモリー 16GB(8GB + 8GB)デュアル・チャンネル動作、SSD 256GB + 512GB になれば......約4万円の差は大きい(^^;;;

ThinkPad T14 (Intel) Gen 3 オンボード・メモリーは 3200MHz であり、オプションの増設メモリーが 260pin DDR4 SO-DIMM という規格。A-DATA の 8GB PC4-25600 DDR4-3200MHz SO-DIMM、製品番号 AD4S32008G22-RGN が見つかった。税込 ¥4,280.-、送料サービス。容量違い(16GB & 32GB)や2枚セットも販売されている。
なお、A-DATA からは 2666MHz の AD4S26668G19-RGN(及び容量違い&2枚セット)も発売されているので、間違いに注意。間違えても動作するとは思うが、最適ではない。
次は問題の増設用 SSD の注文であるが、知識不足の所為かいろいろ問題があったので、先にメモリーの増設作業から。
メモリーの増設作業
メモリーと SSD の増設作業は、レノボのサポート・ページ「取り付け、取り外し動画~ThinkPad T14/P14 Gen3 各機種)」の動画に従って行う。
- ● 必要な工具
-
- マイナス・ドライバー(できれば2本)
- プラスの精密ドライバー(握り部分が太い方が使いやすい)
- へら(か何か。マイナス・ドライバー1本の代替になる)
- ● 開腹手順
-
- AC アダプタを抜く(もし USB メモリーが挿入されていたら事前に安全に取り外す)。
- OS を終了し、電源をオフにする。
- 電源オンにしてすぐに [F1] キー押下で BIOS 設定に入る。
- 内蔵バッテリーの使用を無効に設定にする(自動電源オフ)。
- 筐体を裏返しにする。
- プラスの精密ドライバーで筐体裏側のネジ7個を外す。(下の説明図はレノボの保守マニュアルより借用)
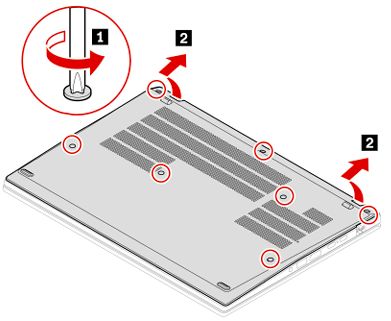
- マイナス・ドライバーと爪、指をヒンジ側の筐体本体とカバーの間に挟んでカバーを開ける。最初に着手するのは左奧が良い。
一辺に数ヶ所固定ポイントがあることを頭に入れて慎重、かつ大胆に作業を行う。RJ-45 ソケットのあたりは少し固い。少し開いたら、マイナス・ドライバーの位置を変更しては少し回転させると開けやすい。
- ● 裏面カバーを外したところ
-

- 黄色枠:メモリー増設スロット 260pin DDR4 SO-DIMM 用
- 赤色枠:WWAN 用 PCIe-NVMe スロット → M.2 2242 SSD に転用できる?
- 青色枠:使用済 M.2 2280 SSD スロット
ちなみに、手前の大きな部品は内蔵バッテリー、左上のとぐろを巻いた蛇のような部品はヒート・シンクである。なお、私が買ったモデルでは、WWAN ソケットからのコードは存在しない。
- ● 増設メモリーの取り付け
-
特に難しいことはない。端子の接触面に指を触れないように注意しながら、ソケットを覆う黒いフィルムを手前から上げ、増設メモリーを挿してカチッと嵌めるだけである。
- ● カバーの復元取り付け
-
- バッテリー側の辺から差し込む。
- 手前から少しずつ奧のヒンジ側に向かって嵌めていく。
- ネジを、a.左辺やや下 → b.奧中央 → c.右辺やや下 → d.中央やや左 → e.右上内側 → f.左上角 → g.右上角の順に締める。上画像はレノボの保守マニュアルより。
WWANソケットの謎
ネットで ThinkPad T14 Gen3 の SSD 「交換」ならぬ「増設」で検索していたら、同じ M.2 2242 SSD でも片面実装と両面実装の製品があり、ThinkPad の機種によっては、チップが両面実装の場合は厚くて物理的にソケットに入らないという情報があった。チップ両面実装の M.2 2242 が ThinkPad T14 Gen3 に適合するかどうか解らなかったので、片面実装の製品をネット検索し、Kingdata M.2 2242 SSD 512GB 内蔵型 6 Gb/s(アマゾンで税込 ¥6,599.-、送料サービス)を購入した。
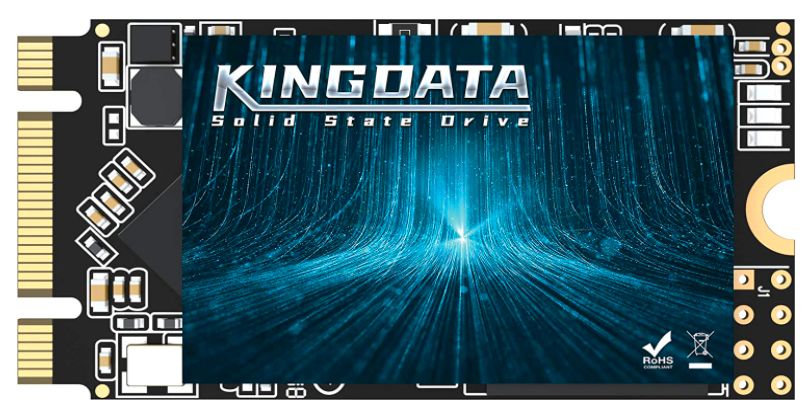
SATA なのかも
しかし、この SSD をソケットに挿入して ThinkPad を起動してみたが、認識されなかった。ネットで調べ直してみたら、なんと切り欠きが1つしかないのが NVMe、2つあるのが SATA というの が原則
という情報が......(゚◇゚)ガーン すると同じ M.2 2242 SSDでも SATA 接続のものを買ってしまったのだろうか?

そこで買い直したのが KIOXIA の 256GB(上画像)。年末に欲しかったので同製品の最安値よりも少し高い¥5,280.-の出品業者を選んだ。手頃な 512GB はほとんど絶滅(あっても3万円前後とバカ高い)なので、容量が当初目論見の半分となってしまった。長さの違う type 2280 は、いろいろな製品が各メーカーからいくつかの容量で販売されているのに......。
しかし、これを挿そうとしたがソケットに挿さらない!? 裏返しなのかもと思って再度試すと、端子側の右端がほんの僅か干渉している。そこでプラスチックの基板をカッターで 0.2mm くらい削ると挿さるようになったが、チップがマザーボードと干渉して SSD の端子のない側が少し浮いている。それでもなんとかカバーをして ThinkPad を起動すると......やっぱり増設 SSD は認識されない。
そこで再度ネット検索。周辺機器メーカーのサイトの情報によると、M.2 SSD には端子の形状が B-key、M-key、B&M-key があり、初期は形状で判別できたが、現在は NVMe 接続の SSD は M-key が多いものの、例外も多いとのこと。
画像はウィキペディアの「M.2」の項目より。
画像作成:NikNaks 氏 - 投稿者自身による著作物
すると Kingdata の B&M-key SSD は SATA だとは断言できない? そう言えば、B&M-key M.2 2242 SSD でも製品シールに NVMe と印刷されている製品がいくつかあった。
思い出してみると、KIOXIA の SSD は、製品シール面を上にするとソケットの端子出っ張り部分が邪魔で挿さらなかったから、裏返しにするのかと思って無理矢理裏返しにして挿したのだった。ということは、ソケットの方が B-key 用ということに。
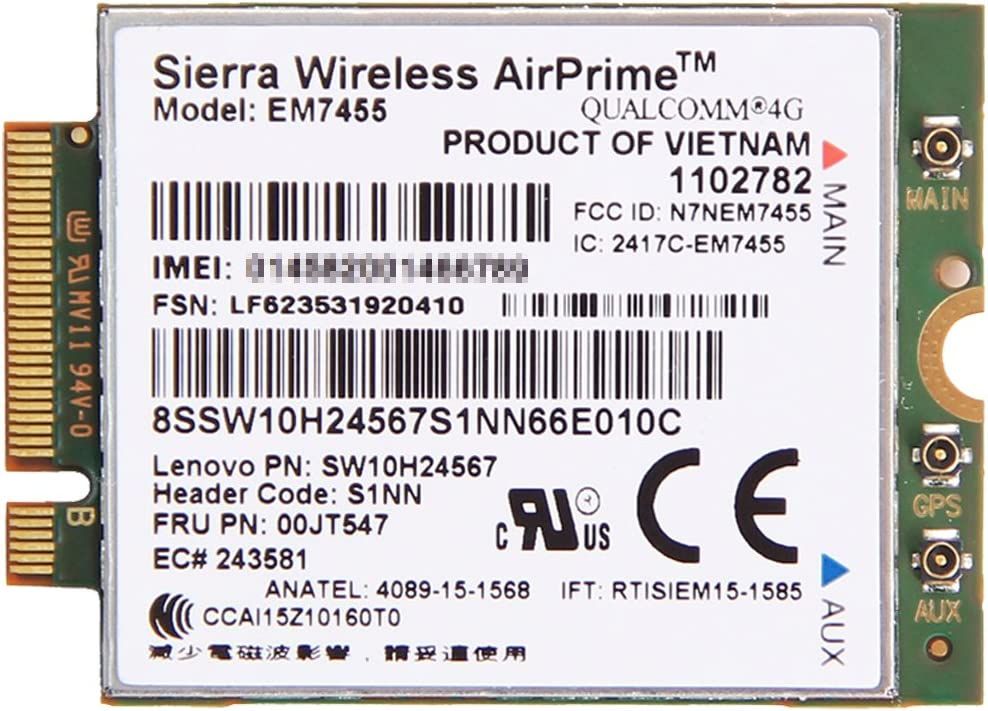
そこで ThinkPad 用の WWAN カードを検索したら、案の定 B-key 型(上画像参照)。ソケットを見ても、左側に切込みに対応する出っ張りがある。しかし流石に B-key の SSD は(検索で)見たことがない。
結局 Kingdata の M.2 2242 SSD が B&M-key であることは、形状としては問題ないということになる。でもなぜ認識されないのだろう?
- ソケットはあくまで WWAN 用であって、転用できないように作られている(製品ロットによって異なる?)可能性。少なくとも私が購入したモデルの WWAN ソケットは B-key 用なので、SSD が B-key か B&M-key でないと物理的に適合しない。
- SSD が粗悪品である可能性。
- SATA 接続である可能性。
- 相性の問題。
- BIOS 設定を間違えている可能性。でも、設定箇所はどこ?
真相はどこに......? 言えるのは、WWAN ソケットの SSD への転用は失敗のリスクが大きいので、転用を当てにして SSD 容量 256GB のモデルを選択するのはやめた方がよいと言うこと。私はもう少し Kingdata の SSD で試してみて、ダメならば M.2 2280 NVMe 1000GB の SSD を購入して、レノボ公認(?)の方法である USB メモリーへのバックアップ → SSD 交換をすることになるだろう。
M.2 NVMe 2280 SSD の交換
ThinkPad T14(Intel)Gen3 購入から約1年。WWANソケットへの SSD 増設を数回試みたもののうまく認識されなかったので、M.2 2280 スロットに納まった SSD を交換することにした。
新しく購入したのは、
- ラトック社の SSD ケース RS-ECM2-U32C
- 容量 1 TB の NVMe M.2 2280 SSD
である。

前者は M.2 2242/2260/2280 対応ソケットを2つ備え、コピー元ソケットからコピー先にパソコンなしでまるごとコピーする機能(クローン機能)をもつ。もちろん、PC の USB ソケットにケーブルで接続することも可能。付属品は、AC アダプター、USB ケーブル(両端 Type-C、Type-A/Type-C)各1本、放熱シート(アルミ+シリコン)2組、M.2SSD固定プラグ4個など。1スロットしか使用しないときは USB バス・パワーでも動作する。
クローンの手順は
- メモリー増設作業の項の要領で ThinkPad T14 から M.2 2280 SSD を取り出す。
- 放熱シート2組を RS-ECM2-U32C の SSD ソケットに乗せ、固定プラグを挿す。
- オリジナルの SSD を「コピー元」ソケットに固定する。
- 新しい SSD を「コピー先」ソケットに固定する。
- 内部筐体を外側筐体に挿入し、スライドスイッチを🔒ロック位置に移動、更に AC アダプターを接続する。
- 「クローン・ボタン」を長押しして、LED が全部点滅するのを確認したら、もう1回「クローン・ボタン」を押す。
- クローン作製が始まり、クローン進捗の青色 LED 4つが順に点滅する。
- 青色 LED は、25% 進捗するごとに1つが常時点灯に変わる。
- 青色 LED が4つとも常時点灯になったら、クローン作製終了。
- コピー先の SSD を ThinkPad T14 に取り付ける。
私の場合、256 GB → 1 TB だったのでクローン作製は10分くらいで終了したが、容量が多い SSD 同士だと幾何級数的に処理時間が延びるらしい。
クローン先の SSD が正常であれば、Windows は正常に起動する。正常に起動しない場合は、元の SSD を取り付けて、RS-ECM2-U32C を外付ドライブとして認識されているかどうか確認しよう。実は RS-ECM2-U32C には「クローン先の容量≧クローン元の容量」でなければならないという制約がある。
- [Win]+[X] →「デバイスマネージャー」を呼び出し、「ディスクドライブ」の項目をクリックしたときにクローン先の SSD が正常に表示されているか?
- [Win]+[X] →「ディスクの管理」でディスク1として認識されているか?
Windows が正常に起動した場合、元の SSD と同じ容量のディスク領域が3つできていて、残りが「未割り当て」になっているはずである。「未割り当て」の領域を右クリックし、新しいボリュームを作製すると、D ドライブ以降になる。
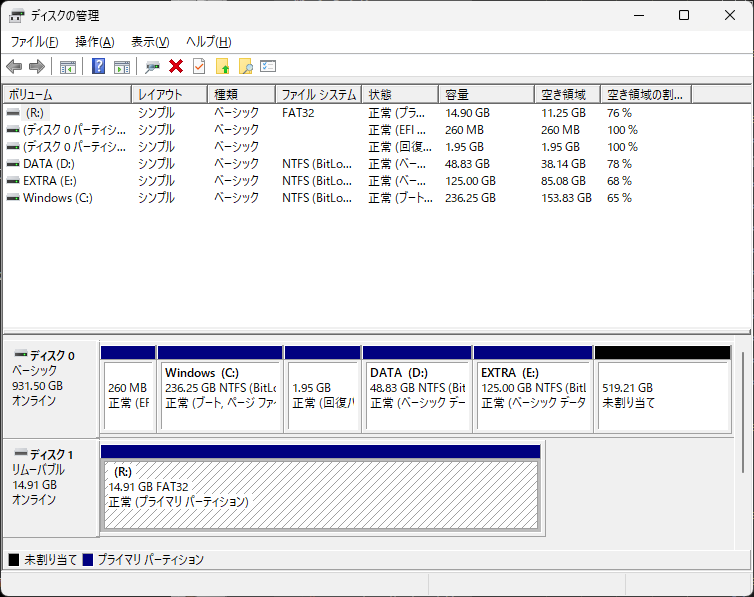
今日(2023/11/25)現在、私は上の画像のように D ドライブとして 50 GB、E ドライブとして 128 GB(1000 MB=1 GB)割り当て、残りを未割り当てに残している。今後数 GB を未割り当てのまま残すことに意味があるか確認中だからである。
なお、蛇足であるが、R ドライブは私のWebページ作成用 USB ドライブである。ドライブ文字が変わってしまうと VS Code での編集や FTP ソフトでのアップロードに不都合なので、「ディスクの管理」でドライブ文字を固定している。
調整と Windows のカスタマイズ
トラック・ポイントの感度調節
新しい ThinkPad を買ったら必ず行うのがトラック・ポイントの感度調節。初期状態のままでは、
- 動作が重くて指が疲れる
- 勝手にマウスカーソルがドリフトする
のである。「設定」➡「Bluetooth とデバイス」➡「マウス」と辿ると、「ELAN TrackPoint for Thinkpad」という項目があるので、「TrackPoint settings」をクリックして感度を右の方に設定しよう。これを行うと、勝手なドリフトも回数が少なくなる上に強情さが減る。
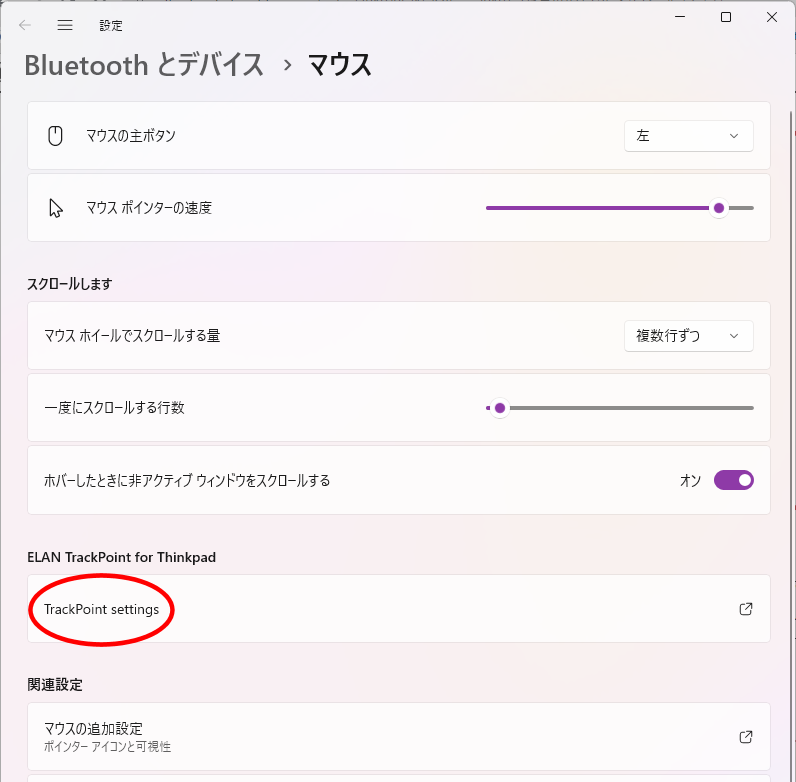
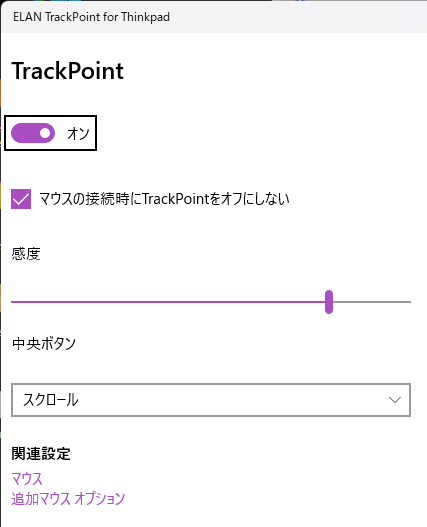
内蔵ディスプレイの色調整
使っていて少し気になったのが、従来機の ThinkPad T450s に比べてディスプレイの黄色が強いこと。私のサイトは、ヘッダー部分やサイドバー部分の背景色をベージュ(beige)にしているので、数日間困ったものだと思っていたが、
- デスクトップの何もないところを右クリック
➡ グラフィックス プロパティー - スタートボタン右クリック(または[Windows]+[X])
➡ デバイス マネージャー
では、解像度の調整はできても色調整の項目がなかった。
しかし、別件でスタート・メニューを下の方まで調べていたら、「インテル・グラフィックス・コマンド・センター」なるアプリがあった。
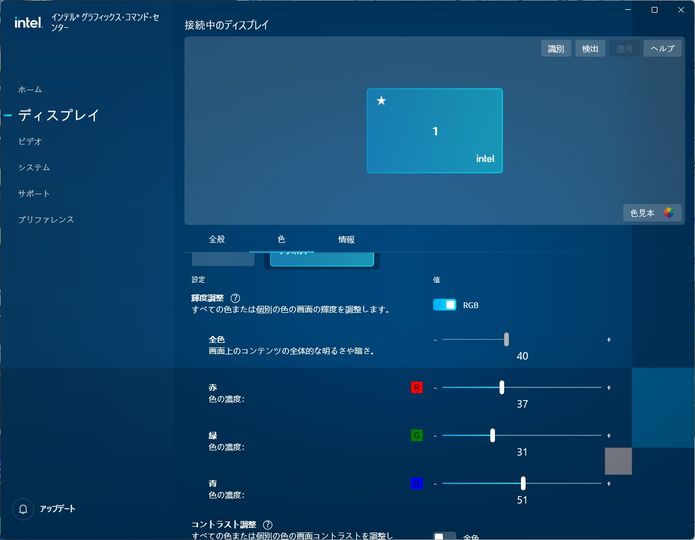
これで赤と緑のレベルを下げたら、カーキ色に近かったベージュ色がベージュらしくなった。デザイン系のプロはもっと厳密に調整するだろうけれども、私にとっては十分である。あとは SSD の容量さえ確保すれば安心してメイン機を ThinkPad T14 に変更できる......。
Windows11 のカスタマイズ
まず行ったのは、タスク・バーの背景色を従来通り黒系統にすること。白系統ではどうも落ち着かない。これはデスクトップの何もないところを右クリック ➡ 個人用設定 ➡ 色 で「既定の Windows モードを選択してください」の項目をクリックして、「ダーク」を選択。
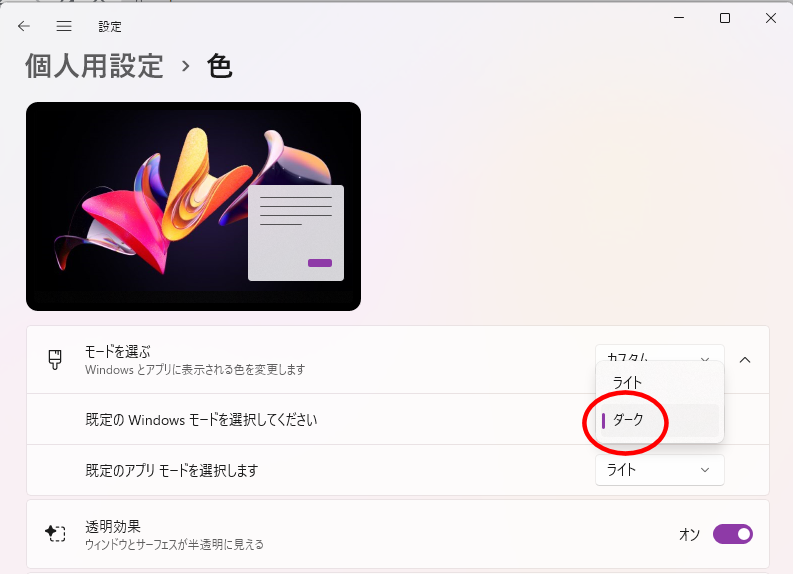
次は Windowsボタンや各アプリのアイコンを旧バージョンの Windows 同様に左端に配置。Windows11 になって中央配置がデフォルトになったが、Windows95 以来(Windows3.1 の時にスタート・メニューがあったかどうか忘れた)左配置に慣れているので、中央では落ち着かない。これはタスク・バーの何もない部分を右クリックし、「アイコンの位置」で左を選択すればOK。

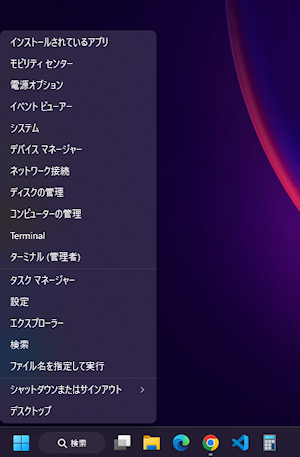
最後にオマケ。
ネット検索してこのページに辿り着いたような方は恐らくご存知だとは思うが、パソコンのシステム設定メニューは、Windows10 同様、
- スタート・ボタンを右クリック
- [Windows] + [X]
で出せる(右画像参照➡)。「ディスクの管理」などもこのメニューから行う。スタート・メニューにピン留めされた「設定」からでは辿るのが面倒臭いので、ご存知なかった方は是非憶えよう。
足代わり滑り止めマット
SSD を交換して容量が大きくなったので、今週水曜日(2023/11/22)になってようやくメイン機を従来の ThinkPad T450s から ThinkPad T14 に交代した。ただし、ひとつだけ残念なことがあった。
手前よりも奥の方が少し高くなっているとキーボードが打ちやすい。従来機は大容量のバッテリーパックをオプションで搭載していたので、バッテリーパックの厚みが足の代わりを果たしていた。それが無くなったのである。
そこで近所の百円ショップ〈ダイソー〉で足代わりを物色したところ、滑り止めマットのコーナーで良さそうなものを発見した。ポリプロピレン製の「タイルカーペット(グリーン、30cmx30cm)」である。これをカットして奥側の下に敷けば......。


カッターで幅約 2.5 cm に2枚カットし、背中合わせにしたら厚さ約 7 mm とぴったりになった。厚すぎないのでノートPC用のキャリー・バッグのポケットにも入る。税込 110 円と財布に優しく、何より電車でPCショップに行く手間が省けた。コード結束用の細くて短いベルクロ(=面ファスナー、マジックテープ)で数ヶ所留めれば更に安心である。