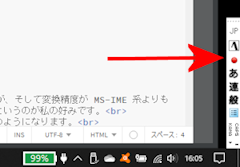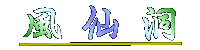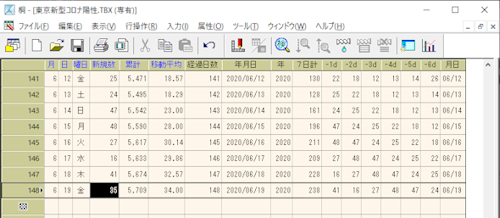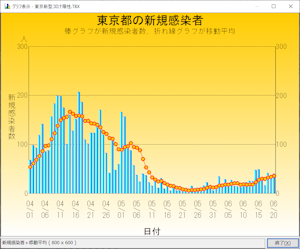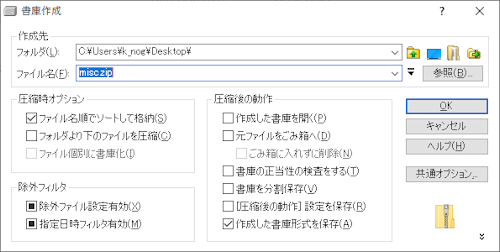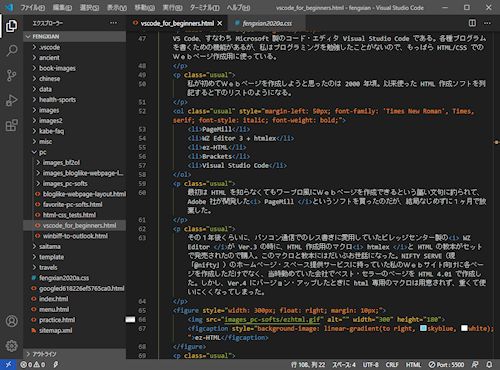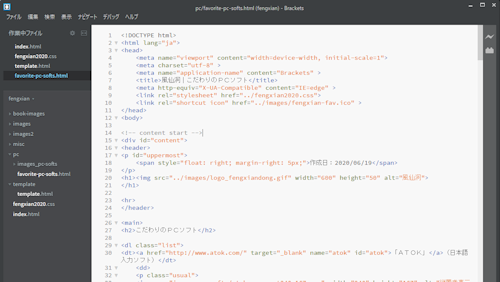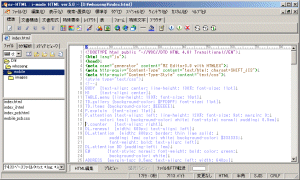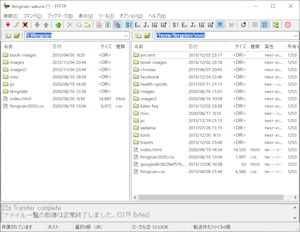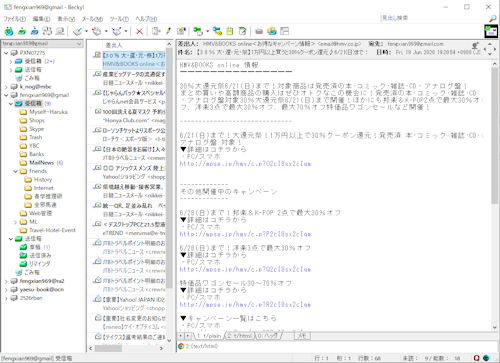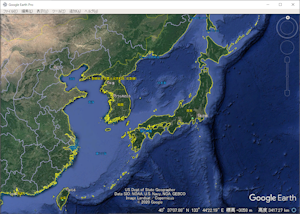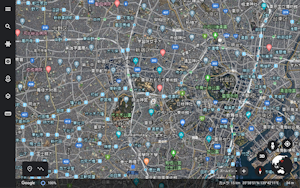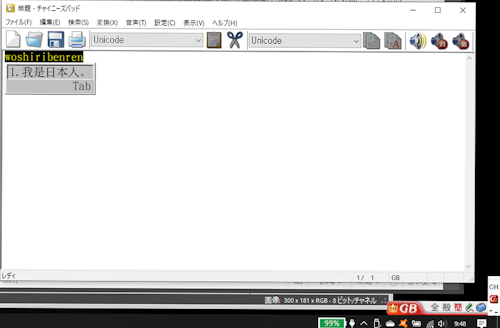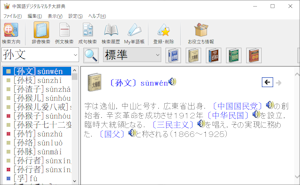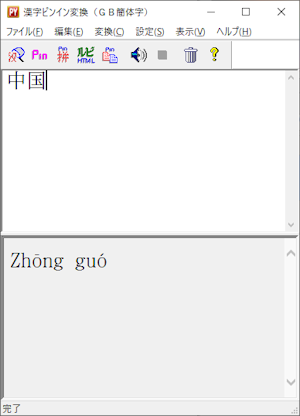こだわりのPCソフト
更新:2023/11/28|旧版:2015/10/21
1992年9月に初めてのパソコンを買って以来、MS-DOS 用、Windows 用といくつものソフトを使ってきました。MS Word/Excel は私が紹介するまでもなく、DOS 用は流石に今では使える環境がありませんし、使ってもいませんので、現在入手可能な Windows 用お気に入りソフトを紹介します。
ATOK (日本語入力ソフト)
1992年秋に DOS 版一太郎5 に同梱された ATOK8 を使い始めて以来、ATOK に病みつきになりました。
ATOK は、2020年6月の時点ではパッケージ版の ATOK 2017 と購読契約の Passport がありましたが、2020年6月にパッケージ版の販売・サポートは2021年10月に終了しましたので、現在(2023/11/26)はプレミアム(年間プラン/月間プラン)またはベーシック(月間契約)の Passport だけになりました。パソコン(Windows&Mac共)とAndroid端末(スマホ&タブレット)、iOS 端末(プレミアムのみ)合計10台をカバーしています。
罫線ガチガチの文書を作成するような特殊な場合を除いて、一太郎はなくても構わないし、現実にもう15年くらい使っていないけれども、日本語入力ソフトが ATOK ではなくMS系のIMEでは違和感があります。
[変換]キーで英数半角モードになることと、入力ミスからのリカバリーのしやすさが、そして変換精度が MS-IME 系よりも優れていると思います。また、いろいろな機能を呼び出すのにキーボードで行えるというのが私の好みです。
初期設定ではタスクバーに収納されていますが、私は時々中国語IMEに切り替えるので、右上画像のようにタスク・トレイから出した上で縦置きにしています。
✨キーボード・ショートカットの例
辞書登録=[CTRL]+[F7]
文字パレット=[CTRL]+[F11]
ATOK プロパティ=[CTRL]+[F12]
総合メニュー=[CTRL]+[F10]
顔文字変換=かお→[F4]
記号入力モード=きごう→[SHIFT+[F6]
管理工学研究所 の『桐』も Ver.6 以来Windowsアプリケーションになりましたが、Ver.9 でDOS版の流儀とWindowsの流儀を融合させることに成功しました。
2023年11月現在の最新バージョンは、桐s-2024 です。このバージョンからライセンス形態が変更になり、最新バージョンが使えるスマートライセンスと5年ごとの固定バージョンが使えるLTライセンス(2024年春発売予定)に分かれたとのことです。私が使っているのはひとつ前のバージョンである「桐10s」です。
使い勝手について言えば、Microsoft Access を使っている人なら、「何でこういうことが出来てしまうの?」と驚くに違いありません。また、Access ではお仕着せの操作をするオペレーターと開発者がはっきり分離してしますが、『桐』の場合、一般ユーザーでもその知識に応じてデータ処理やデータベースの設計が出来ます。キーボード操作によって行選択、行間・列間ジャンプ、[F1]キーによるトグルメニュー等主な操作ができてしまう点もDOS 版以来のユーザーとして嬉しい限りです。
Ver.8 の頃から、同じパソコンにエクセルがインストールされていれば、エクセルのファイルをシート単位で読み込んだり、エクセル形式で書き出し(新規ファイル作成または既存ファイルにシート追加。但し Ver.9 の場合2048レコード以下であること)することができるようになりました。もちろん、エクセルの計算式や書式は読めませんし、書き出せませんが、データだけでも大助かりです。「桐」のバージョンによってデータ交換できるエクセルのバージョンは次の通りです。
Ver.9-2009:Excel 2000~2007
Ver.9-2012:Excel 2007~2010
Ver.10 sp2:Excel 2007~2013
Ver.10 sp3:Excel 2007~2016
Ver.10s:Excel 2007~2019
桐s-2024:Excel 2007以降?
グラフ作成例
Ver.10 以来 unicode に対応しています。JIS第3、第4水準や中国語の簡体字の入力に役立ちます。また、Ver.9 のファイルをそのまま利用できるだけでなく、「桐コンバータ」機能(メニュー・バーの「ツール」→「桐コンバータ」)によってフォルダ単位で旧バージョンのファイルを Ver.10 形式に変換できます(Ver.6~8 のファイル変換対応は Ver.10s から)。
問題は、単一のソフトとして現在では高価なこと。スマートライセンスは、今日(2023/11/28)現在、インストール台数1台に付き月880円、または年10,560円(オンラインコード)、または年13,500円(パッケージコード)です。でも Ver.5 の時、新規ユーザーは約¥65,000 も払ったのです(爆)
鬼束裕之さん開発のフリーソフト(法人利用ではシェアウェア)。Windows のエクスプローラ風の操作なので、私にはわかりやすいです。逆にエクスプローラの使い方もわからないような超初心者には戸惑うところばかりでしょう。
単独では圧縮・解凍機能を持っていないものの、圧縮・解凍に必要な各種 DLL ファイルを収集・インストールする機能があるので問題はありません。
気に入っている機能としては、次のようなものがあります。
ZIP形式で圧縮するとき、「暗号化なし」「ZIP 2.0 で暗号化」「AES 128bit で暗号化」「AES 256bit で暗号化」が選べる。
どこに解凍するかを選べる。
「書庫名でフォルダを作成し、そこに解凍」にチェックを入れていても、フォルダごと解凍したファイルであった場合、二重にフォルダを作るかどうかを問い合わせてくれる。
解凍しないまま圧縮ファイルの中身を確認できる(暗号化されていない場合)。
既にある圧縮ファイルにファイルを追加できる。
実は機能が多彩すぎて、使いこなせていません。会社を退職してからメールでのデータのやりとりそのものがめっきり減ってしまいました。
Brackets によるWebページ作成に慣れてきた 2021 年 3 月、Adobe 社による Brackets の開発終了と 9 月 1 日をもってしてのサポート終了が発表されました(2021 年 9 月以降、有志による開発継続)。そこで、アップデートが頻繁に行われるなど、勢いのある Visual Studio Code(以下「VS Code」と省略)に環境を変更しました。
VS Code は、インストールしただけではメニュー等が英語ですが、日本語化パックを含めていくつかの拡張機能をインストールすることにより、Brackets の動作に近くなりました。予測候補の自動表示や開始タグと終了タグの自動頭揃えに関しては Brackets を凌いでいると思います。
HTML/CSS 入力用の設定については、特別のページ「HTML/CSS 初心者のための VS Code 設定」 をご覧下さい。
Live Preview 機能は、拡張機能 Live Server によって実現しています。ただし、Brackets にある HTML 要素とブラウザ画面の対応部分の連携機能は搭載されていません。
専用ページで初期設定を解説しましたので、詳しくはそちらで......✨✨✨
Google Maps JavaScript API の仕様が変わって私が XHTML で書いていたページに埋め込んだ Google Map 表示がエラーになり、数年間対処法がわからなくて悶々としていましたが、HTML5 に変更すれば対応可能とわかりました。そこで良い HTML エディタがないかとネット検索したところ、2020 年に Brackets が見つかりました。現在(2022/08/03)の最新版は、release 2.1 build 2.1.2-17937 です。2021 年 9 月に Adobe 社による開発・サポートが終了しました、有志による開発が継続しています。
シンプルな外見というか、クリックするべきメニュー・アイコンが存在しないので普通の Windows ユーザーは困惑するばかりかも知れませんが、使ってみると、こんな凄いソフトが無料なんて信じがたいです。
入力支援機能が秀逸。開始タグや属性を入力し始めると有効な候補が現れ、開始タグの入力が終わった途端に終了タグが自動入力される。
Google Chrome を利用したライブプレビュー機能でソースの編集が即座に反映される。
編集ファイルのあるフォルダの表示が折り畳める。
行頭の「⯆」と「⯈」をクリックすると、タグの折り畳みと展開が行える。
HTML や CSS でコメント化&解除が簡単。
キーボード・ショートカットがたくさん。ほとんどの操作に割り振られている。しかも Windows に標準準拠なので、憶えやすい。
次項目の ez-HTML と違って、Brackets では各種タグの挿入はメニュー・バーに含まれていません。メニュー・アイコンも前述のように存在しません。かなり HTML のタグを憶えている人向けです。タグをまるで憶えていない人は、ez-HTML の方が向いています。ただし、ez-HTML が対応しているのは XHTML までで、HTML5 以降には対応していません。
須田悟史氏開発のタグ挿入型 HTML エディタです。実はこの「風仙洞」も、Brackets を使い始めるまで ez-HTML で書いていました。XHTML までの HTML 各バージョンに対応しています。現在(2023/11/28)の最新版は 2013 年リリースの Ver. 7.71。
リンクウェアなので、この項目の右上にあるような ez-HTML のリンク用バナー(いくつかバリエーションあり)を作成したページに表示し、ez-HTML のサイトにリンクすることで個人の利用料金は免除になります。
Webサイトをワープロ風ではなく、HTML ソースを確認しながら、また、ブラウザでの見え方を確認しながらWebページを作成したい方向けなので、Webページ作成初心者には取っつきにくいと思いますが、そもそも HTML はワープロ風に書くものではなく、HTML 作成ソフトの文法解釈に依存するものではありません。また、とっつきにくいと言っても、ez-HTML はツール・アイコンが豊富なので、自然に HTML を学習できるようになっています。
私が気に入っている機能は次の通りです。
HTML タグや属性(アトリビュート)の場面に即した入力支援機能
画像サイズの取得機能(デフォルト設定では、[Alt]+[@])
開始文字列と終了文字列を指定することによるファイル横断の一括置換
残念ながらもう10年間も新バージョンのリリースがありません。HTML5/HTML Living Standard に対応したバージョンの開発を期待しています。
元々は曽田純さん開発の日本の FTP ソフトの草分けで、フリーソフトながら業務用にもよく使われています。曽田さん自身は2011年に「FFFTP」の開発をやめてしまいましたが、現在は有志による開発が GitHub で奨められています。現在(2023/11/28)の最新版は Ver. 5.8。
マウスを使った操作ももちろん可能ですが、私自身は [Ctrl]+[U] でアップロード、[Ctrl]+[D] でダウンロードです。他の操作でも、マウスはメニューバーをクリックするときくらいしか使いません。もうひとつの FTP ソフトの定番 FileZilla と比べると、起動したときのデザインは古い感じがしますが、無駄な情報が表示されていないので、却って使いやすいです。
日本語 Windows 環境で使うメーラーとして Windows95 時代からの定番。シェウェア ¥4,000 + 税。私がメインで使っているメール・ソフトです。
気に入っているのは次の機能です。
メールのヘッダー情報をひとつのタブとしてしっかり見ることが出来る。スマホのメール・アプリはもちろん、パソコン用の他のメール・ソフトとも全く違います。
テンプレートでフッタ部分に作成日、曜日などを変数として設定することにより自動入力が可能。例:%T{%b. %d, %Y (%a)} →「Nov. 28, 2023 (Tue)」
Gmail の送受信には OAuth 2.0 を利用 すれば可能(OAuth2 を使わないとセキュリティの甘いソフトと見做されて Gmail のデータにアクセスできない)。メーリング・リストに参加しするのに必要な振り分け機能が強力。
公私いろいろな立場でメールの送信をするのに必要なテンプレートも振り分け用のフォルダごとに設定できる。
でも、スマホのメールアプリしか使ったことのない世代には、設定がチンプンカンプンかも(^^;;;
解説ページを作成しましたので、詳しくはそちらで✨✨✨
グーグル謹製の地球情報ソフト(?)。パソコンにインストールして使う Google Earth Pro(左画像)には Windows版、Mac版、Linux版があります。スマホ用にはアプリもあります。また、Web版の Google Earth(右画像)もあります。古今東西の地球情報、天文情報を表示してしまおうという壮大なソフトです。
衛星写真を画面上に再生するだけでなく、直線、折線、多角形を描き、距離を計測することもできます。更にそれらを保存したり、KML(KMZ)ファイルに書き出したりできます。仮想的なプロジェクトとして地図上にルートを記入するのに適しています。
グーグル MAP の衛星写真表示に対して、
拡大・縮小の段階が細かい
右下にカーソルの位置の海抜・水深が表示される
という特徴もあります。残念なのは、カーソルと海抜・水深情報の位置関係が少しずれていることです。
高電社が開発・販売しているパッケージ・ソフトです。現在(2023/11/28)の最新版は Ver.11 です(私が使っているのは Ver.10)。
チャイニーズパッド..... 上の大きい画像のアプリ画面
中国語 IME..... 上の大きい画像の右下
漢字ピンイン変換..... 右下の画像
C-TIME(日中翻訳パッド)
チャイニーズナビ
中国語デジタルマルチ大辞典..... 左下の画像
等が含まれています。